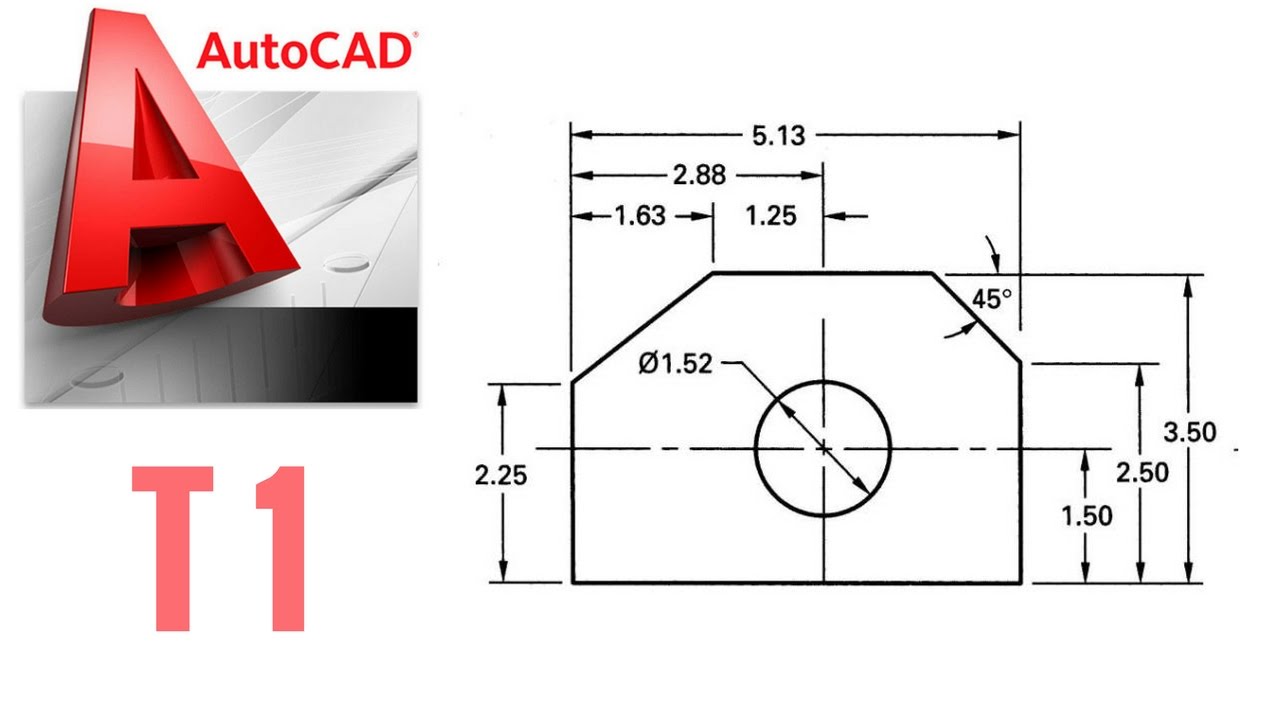Bạn mới khởi đầu học vẽ Autocad thiết kế bản vẽ trên Autocad? Bạn ko biết cách vẽ đường thẳng vuông góc trong Cad? Đừng quá lo lắng bởi trong bài viết sau, UNICA sẽ hướng dẫn bạn 4 cách vẽ đường thẳng trong bản vẽ Cad xác thực, nhanh chóng và đúng chuẩn nhất.
Fundamentals cơ bản cho người mới sử dụng AutoCAD
Trước lúc đi học 4 cách vẽ đường thẳng vuông góc trong AutoCad, người học cần sở hữu những hiểu biết ban sơ về phần mềm AutoCAD. Một số tri thức cơ bản bạn cần sử dụng rộng rãi đó là:
Phát động phần mềm
Sau lúc bạn phát động phần AutoCAD, bạn nhấp vào nút Khởi đầu Vẽ để khởi đầu vẽ bản mới. Bạn để ý, sẽ sở hữu một biểu tượng chữ A to giống như lá cờ ở phía trên cùng bên trái phần mềm. Bạn sở hữu thể truy cập sắp như tất cả những lệnh được trình bày.
Cửa sổ Command
Cửa sổ Command thường được gắn ở dưới cùng của cửa sổ ứng dụng, đây là cửa sổ lệnh được hiển thị lời nhắc, tùy sắm và tin nhắn.
Bạn sở hữu thể nhập lệnh trực tiếp trong cửa sổ Command thay vì sử dụng Ribbon, thanh phương tiện và những thực đơn. Sẽ nhanh hơn nếu như quý khách sử dụng lệnh này để vẽ.
Bản vẽ mới
Bạn sở hữu thể tuân thủ những tiêu chuẩn của ngành hoặc siêu thị đưa ra những cài đặt cho văn bản, kích thước, loại đường nét và một số tính năng khác. Tất cả cài đặt này sở hữu thể được lưu trong một bản vẽ mẫu, nhằm hạn chế thời kì tạo mới:
– Đối với những bản vẽ sử dụng đơn vị là inch, lúc này bạn hãy bật mưới bản vẽ với file mẫu copphaviet.com hoặc copphaviet.com.
– Đối với những bản vẽ sử dụng đơn vị là mm, lúc này bạn hãy bật bản mới với File mẫu là copphaviet.com hoặc copphaviet.com.
>>> Xem thêm: 3 cách vẽ Elip trong Cad chuẩn ko cần chỉnh
Một số lưu ý quan yếu trong CAD
4 cách vẽ đường thẳng vuông góc trong Cad
Cách 1: Sử dụng lệnh Line để vẽ đường thẳng vuông góc trong Cad
Thông thường, để vẽ được đường thẳng vuông góc trong bản vẽ Cad nhiều người sẽ tìm tới tính năng Polar Monitoring hoặc sử dụng những phép tính hình học khác. Tuy nhiên, với tính năng này thì bạn phải mất khá nhiều thời kì mới sở hữu thể hoàn thành được. Vì vậy, thay vì sử dụng tính năng Polar Monitoring thì bạn sở hữu thể sử dụng lệnh Line với những bước thực hiện sau đây:
– Bước 1: Trên giao diện Autocad, bạn gõ lệnh Line (L) để hiển thị lệnh.
– Bước 2: Click on sắm điểm đầu và hướng vẽ cho đường thẳng vuông góc mà bạn định vẽ.
– Bước 3: Ấn song song phím Shift + phím <
– Bước 4: Nhập độ cho góc của đường thẳng. Thường góc vuông phổ thông nhất là 45 độ và 90 độ.
– Bước 5: Nhập chiều dài đoạn thẳng muốn vẽ.
– Bước 6: Nhấn Enter để thoát lệnh.
Lệnh Line sở hữu cách thực hiện khá đơn thuần nên bạn sở hữu thể vận dụng
Cách 2: Sử dụng lệnh Line phối hợp với nhập cấu trúc
Đối với lệnh Line, ngoài việc nhập lệnh và vẽ theo cách thông thường thì bạn sở hữu thể thực hiện vẽ đường thẳng vuông góc trong Cad bằng cách phối hợp lệnh Line với nhập cấu trúc. Cụ thể, cách thực hiện như sau:
– Bước 1: Trên giao diện của phần mềm Autocad, bạn gõ lệnh Line (L) để hiển thị lệnh.
– Bước 2: Click on sắm điểm đầu và hướng vẽ cho đường thẳng mà bạn muốn vẽ vuông góc.
– Bước 3: Nhập theo cấu trúc: @(chiều dài)<(góc). Ví dụ: bạn nhập theo cấu trúc: @100<30 sẽ nhận được kết quả là đoạn thẳng dài 100 hợp với phương ngang một góc 30 độ.
– Bước 4: Sau lúc đã nhập xong thì bạn nhấn Enter để thoát lệnh.
Bạn sở hữu thể phối hợp lệnh Line với phương thức nhập cấu trúc để vẽ đường thẳng vuông góc
Cách 3: Sử dụng lệnh Xline
Lệnh Xline cũng là lệnh mà bạn sở hữu thể sử dụng để vẽ đường thẳng vuông góc trên bản vẽ Autocad. Để sử dụng xác thực lệnh này, bạn hãy thực hiện theo những bước sau đây:
– Bước 1: Trên giao diện Autocad, bạn gõ lệnh Xline (XL) để hiển thị lệnh.
– Bước 2: Nhập A trên lệnh Xline để sắm cách vẽ theo góc cho đường thẳng mà bạn muốn thiết kế cho bản vẽ.
– Bước 3: Nhập độ cần vẽ cho đường thẳng vuông góc.
– Bước 4: Mua điểm góc cho đường thẳng. Sau lúc sắm xong, bạn nhấn Enter để kết thúc lệnh.
Cách 4: Sử dụng tính năng Polar Monitoring
Với tính năng Polar Monitoring, việc vẽ đường thẳng vuông góc trong Cad sẽ mất khá nhiều thời kì. Tuy nhiên, bạn cũng cần nắm bước này nhằm giúp cho việc thiết kế bản vẽ trên Cad được giỏi hơn. Cách thực hiện cụ thể như sau:
– Bước 1: Nhập tính năng đường dẫn với Polar Monitoring.
– Bước 2: Trên đường dẫn này, bạn nhập lệnh DS để hiển thị hộp thoại Drafting Setting và sắm thẻ Polar Monitoring.
– Bước 3: Choose sắm Polar Monitoring on (F10).
– Bước 4: Tại Increment angle : Nhập số gia góc cho đường thẳng vuông góc mà bạn muốn vẽ.
– Bước 5: Mua Relative a final phase tại Polar Angle measurement để vẽ góc cho đường thẳng bạn đã sắm. Sau lúc sắm xong, bạn nhấn OK để thoát hộp thoại.
– Bước 6: Sau lúc thoát hộp thoại, vẽ đường thẳng với lệnh L, lúc này trên giao diện của AutoCAD sẽ đưa ra những gợi ý cho bạn với những đường dẫn hợp với đường thẳng vuông góc đã vẽ đúng với tỷ lệ đã được thiết lập ban sơ của bản vẽ.
>>> Xem thêm: Cách vẽ hình chữ nhật trong Cad bằng lệnh Rectang
Vẽ đường thẳng vuông góc bằng tính năng Polar Monitoring sẽ mất khá nhiều thời kì
Trên đây là 4 cách vẽ đường thẳng vuông góc trong Cad hữu ích nhất mà bạn nên tham khảo thêm. Nếu bạn là người mới khởi đầu tham gia khóa học autocad on-line thì ko nên vận dụng cách sử dụng tính năng Polar Monitoring vì thao tác khá phức tạp. Thay vào đó, bạn nên sử dụng 3 cách còn lại vì sở hữu thao tác đơn thuần và nhanh chóng hơn.
Hoặc bạn muốn đầu tư hơn thời kì để trau dồi hơn kỹ năng của mình và sử dụng thành thục phần mềm Autocad bạn sở hữu thể tìm hiểu yếu tố lộ trình tự học hiệu quả tại nhà với khóa học “Autocad Cơ Bản Và Nâng Cao” tại copphaviet.com.
Sơ lược về khóa học “Autocad Cơ Bản Và Nâng Cao” tại copphaviet.com
Khóa học “Autocad Cơ Bản Và Nâng Cao” tại copphaviet.com
Khóa học “Autocad Cơ Bản Và Nâng Cao” là một khóa học thiết kế chuyên về phần mềm thiết kế bản vẽ kỹ thuật giỏi với Autocad do chuyên gia Cầm Hải Phương hướng dẫn.
Thông qua 32 bài giảng trực tuyến được soạn và hệ thống từ cơ bản nhất tới tri thức chuyên môn cao thực tiễn, khóa học sẽ là tất cả những gì mà bạn – người đang muốn học hỏi và thành thục Autocad cần sở hữu để bạn sở hữu thể nhanh chóng sở hữu được nền tảng tri thức vững chắc, kỹ năng làm việc nhanh chóng xác thực và giỏi, ngay cả lúc bạn là người mới lần đầu xúc tiếp với Autocad.
Xem yếu tố toàn bộ khóa học ngay tại đây
Autocad cơ bản và tăng
Xin cảm ơn và chúc bạn thành công!
Tags: Autocad