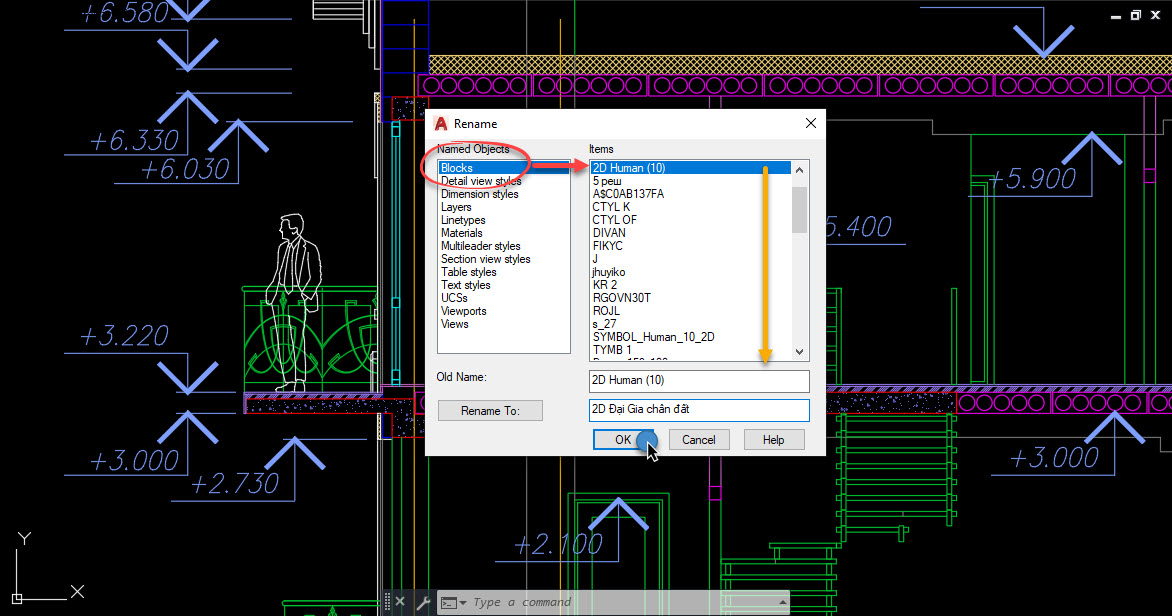Đây là 2 cách tạo block và đổi tên block trong CAD đơn thuần khách hàng mang thể thực hiện nhanh chóng.
Nếu khách hàng muốn sử dụng block mang như đưa vào thư viện Software Palette, hoặc thống kê lúc bóc tách khối lượng, thì mẫu tên block rất quan yếu.
Nếu block được tạo ra một cách nhanh chóng bằng cách sử dụng lệnh tắt Copy và Ctrl+Shift+V thì tên block tự sinh ra khá là vô nghĩa.
Đổi lại tên block trong AutoCAD như thế nào? Bạn hãy theo dõi cùng HocThatNhanh san sẻ nhé
Block trong CAD là gì?
- Block trong CAD là một tập hợp những đối tượng được nhóm thành khối và mang tên đại diện
- Những đối tượng trong Block mang thể là đối tượng hình học, textual content, dimension,…
- Block mang thể được sử dụng nhiều lần bằng cách đưa vào thư viện Software Palette
Cách tạo Block trong AutoCAD
Sở hữu hai cách bạn mang thể thực hiện để tạo Block trong AutoCAD dưới đây:
Cách 1 – Tạo block trong AutoCAD bằng lệnh Block
- Bước 1: Gõ lệnh tắt B ➜ Enter
- Bước 2: Trong bảng hiện ra, bạn nhập những thiết lập cho block bao gồm:
+ Tên block
+ Tìm điểm gốc cho block (choose base level)
+ Tìm những đối tượng muốn đưa vào block (choose object)
+ Tìm đơn vị cho block (block unit), đơn vị này sẽ thúc đẩy tới tỷ lệ lúc insert block vào những bản vẽ khác nhau
- Bước 3: OK để ở Block Editor/ Hoàn thành
Ví dụ Tạo block xe khá vinfast
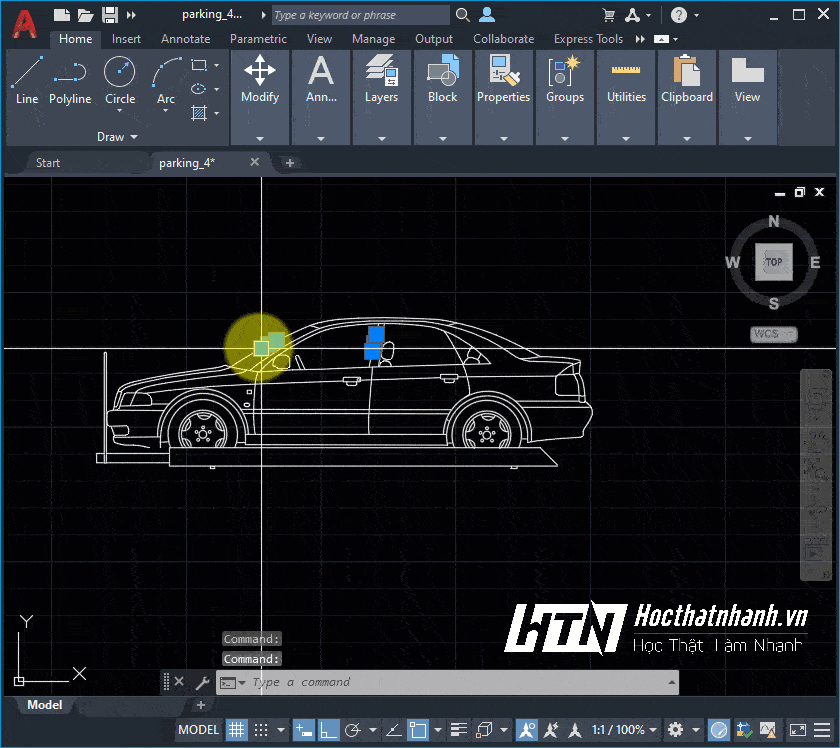
Cách 2 – Tạo block nhanh bằng lệnh tắt
- Bước 1: Tìm những đối tượng muốn tạo thành block
- Bước 2: Nhấn phím Ctrl+C để copy nhóm đối tượng
- Bước 3: Nhấn tổ hợp phím Ctrl+Shift+V để tạo nhanh block
Lưu ý: Tạo block bằng cách này thì tên block được tạo ra sẽ mang chuỗi ký tự tình cờ như hình

Nếu bạn muốn sử dụng block mang những mục tiêu khác ngoài trình bày trên bản vẽ, như đưa vào thư viện Software Palette, hoặc thống kê lúc bóc tách khối lượng, thì mẫu tên block rất quan yếu.
Lệnh Insert – Cách chèn block trong bản vẽ CAD
Để thực hiện chèn block vào bản vẽ, bạn sử dụng lệnh Insert trong AutoCAD như sau:
- Gõ lệnh tắt: I ➜ Enter
- Tìm block bạn muốn chèn từ bản vẽ hiện hành hoặc mua từ những block sử dụng vừa rồi (đây là giao diện trong AutoCAD 2021)

+ Lúc bạn chèn một block, điểm gốc (base level) mà bạn tạo ra nó sẽ được gán vào vị trí con trỏ mà bạn chỉ định trên bản vẽ. Lúc này, vị trí đặt được gọi là điểm chèn (insertion level).
+ Nếu bạn chèn Block nhưng ko thấy xuất hiện do quá nhỏ hoặc quá to, thì nguyên nhân là do 2 bản vẽ đang thiết lập Unit ko đồng nhất nhé. Để khắc phục bạn cần chỉnh lại thiết kế cho block hoặc nhanh hơn là scale nhanh block để sử dụng.
Lệnh RENAME – Cách đổi tên block trong CAD
Lệnh Rename trong AutoCAD:
Nếu bạn mớt khởi đầu học AutoCAD thì ko rằng chúng ta ko tìm được lệnh này trên thanh phương tiện Ribbon.
- Lệnh Rename mang lệnh tắt là REN
- Sử dụng lệnh RENAME, bạn mang thể đổi tên những đối tượng đã đặt tên trong AutoCAD như block, layer, linetypes, textstyles,…
Cách sử dụng lệnh RENAME để đổi tên block trong CAD
Bạn mang thể đổi tên block với 4 bước bằng cách gõ lệnh này đơn thuần như sau:
- Bước 1: Gõ lệnh tắt REN ➜ Enter
- Bước 2: Tìm loại đối tượng là Block trong danh sách bên trái
- Bước 3: Click on chuột vào tên đối tượng block bạn muốn đổi tên ở bên phải. Ngay dưới đó tên cũ sẽ xuất hiện trong ô Outdated Title
- Bước 4: Nhập tên mới New title muốn đặt cho block và ấn Enter để kết thúc