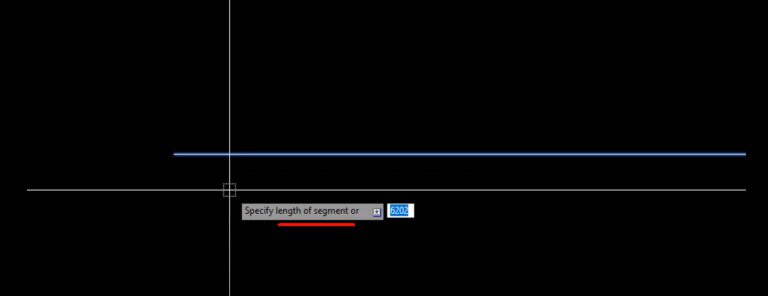Lúc thiết kế bản vẽ kỹ thuật, ko kể thao tác nối đoạn thẳng thì thao tác chia đoạn thẳng cũng được sử dụng khá phổ quát, nhằm căn chỉnh chuẩn xác tỷ lệ cho những đối tượng. Để biết được lệnh chia đoạn thẳng trong Cad cũng như cách sử dụng như thế nào, bạn hãy tham khảo bài viết mà UNICA san sẻ tri thức về học vẽ Autocad dưới đây.
Mục lục
Vai trò của lệnh chia đoạn thẳng trong Cad
Để chia đoạn thẳng trong Cad theo tỷ lệ chuẩn xác nhất, phải bạn phải sử dụng lệnh DIV. Đây là lệnh sở hữu tác dụng tương trợ chia đều một đoạn thẳng bất kỳ được vẽ bằng lệnh line hoặc lệnh Polyline trên bản vẽ. Theo đó, những đoạn thẳng sẽ được chia bằng nhau theo phương thức rải đều những điểm factors trên đoạn đó. Lưu ý lúc thực hiện là bạn chỉ rải điểm để chia đều đoạn thẳng chứ ko chia đoạn thẳng thành từng phần riêng biệt.
Để chia đoạn thẳng trong Cad, bạn hãy sử dụng lệnh DIV
Thực tế, việc sử dụng lệnh DIV để chia đoạn thẳng trong Cad sẽ được hiểu là lệnh chia đều đoạn thẳng hoặc lệnh chia 1 đoạn thẳng thành nhiều đoạn khác nhau. Người sử dụng nên hiểu chung 2 cách gọi này là một, tránh tác ra thành từng cách hiểu riêng lẻ, sẽ gây khó khăn trong quá trình thiết kế bản vẽ trên Cad.
Cách sử dụng lệnh DIV để chia đoạn thẳng trong Cad
Lúc sử dụng lệnh chia đoạn thẳng trong Cad, nhiều người thường nghĩ những thao tác thực hiện sẽ rất phức tạp. Tuy nhiên, lệnh DIV sở hữu cách sử dụng rất đơn thuần. Cụ thể, bạn hãy thực hiện theo những bước sau đây: – Bước 1: Phát động phần mềm Autocad, lúc giao diện hiện lên thì bạn nhập lệnh DIV và nhấn phím Enter để hiển thị lệnh. – Bước 2: Sau lúc lệnh DIV hiển thị lên trên giao diện Cad thì bạn click on chuột vào đoạn thẳng mà bạn muốn chia, tiếp theo nhập thông số cần chia và nhấn Enter để hoàn thành. Ví dụ, bạn muốn chia đoạn thẳng thành 4 phần thì nhập số 4 trên lệnh, nhấn Enter. Ngay tức khắc, đoạn thẳng đó sẽ được chia thành 4 phần bằng nhau. Như vậy, chỉ hai bước đơn thuần, bạn đã sở hữu thể chia đoạn thẳng thành những phần bằng nhau theo đúng kích thước, tỷ lệ chuẩn trên bản vẽ Cad.
>>> Xem thêm: Tổng hợp 2 lệnh di chuyển trong Cad cơ bản bạn cần nắm vững
Cách sử dụng lệnh DIV rất đơn thuần
Cách sử dụng lệnh ME hoặc MEASURE để chia đoạn thẳng đều nhau
Lệnh Measure sử dụng để chia đều đoạn thẳng trong cad nhưng dựa trên thông số chiều dài đoạn. Nó khác với lệnh DIV chia đoạn thẳng của bạn ra nhiều đoạn bằng nhau của cad divide vì lệnh Divide là chia đoạn dựa trên số phần cần chia.
Nhược điểm: Điểm ko tốt của lệnh measure là lúc chia đoạn thẳng với những khoảng cách đều nhau sẽ xảy ra trường hợp đoạn thẳng muốn chia ở cuối sẽ sở hữu kích thước còn lại mà ko ko sở hữu độ dài bằng những đoạn thẳng khác.
Cách sử dụng lệnh để chia 1 đoạn thẳng thành nhiều đoạn trong cad Measure
Bước 1: Quý khách vẽ một đường Line hoặc Pline như ví dụ trên. Bước 2: Quý khách sử dụng ME hoặc Measure để gọi lệnh. Bước 3: Quý khách mua đoạn thẳng cần chia như hình mẫu.
Tìm đối tượng để sử dụng lệnh chia
Bước 4: Nhập chiều dài đoạn thẳng mà bạn cần chia thành.
Nhập chiều dài đoạn thẳng bạn cần chia
Bước 5: Kết quả sau lúc sử dụng lệnh Me trong cad.
Kết quả hiển thị sau lúc sử dụng lệnh chia ME trong cad
Tính ứng dụng của lệnh DIV chia đoạn thẳng trong Cad
Hiện nay, lệnh chia đoạn thẳng trong Cad được sử dụng rất rộng rãi bởi tính ứng dụng cao. Đặc thù, đối với bản vẽ mặt cắt, mặt bằng, bạn sẽ phải sử dụng lệnh DIV nhiều lần để chia tách những đoạn thẳng thành từng đoạn bằng nhau, giúp cho quá trình thi công được dễ dàng và chuẩn xác hơn. Ngoài lĩnh vực thiết kế mặt cắt, mặt bằng cho những công trình, sản phẩm, lệnh DIV còn được sử dụng nhiều trong những lĩnh vực khác, cụ thể như: Lệnh DIV sử dụng để rải đều thép sắp xếp trên những đối tượng là mặt cắt dầm, cột, lanh tô… trong bản vẽ Cad. Lệnh DIV sử dụng để chia đều những ô trên khung bản vẽ Cad, giúp sắp xếp bản vẽ được đẹp mắt và dễ thao tác hơn lúc thi công, đặc trưng là bản vẽ sắp xếp những mặt cắt dầm…
>>> Xem thêm: Công dụng và cách sử dụng lệnh Pl trong Cad
Lệnh DIV được sử dụng rộng rãi trong nhiều lĩnh vực khác nhau
Qua bài viết mà UNICA san sẻ, kiên cố bạn đã nắm được yếu tố về vai trò, cách thực hiện cũng như tính ứng dụng của lệnh chia đoạn thẳng trong Cad: DIV. Bạn nên nắm chắc những tri thức này nhằm giúp cho việc thiết kế bản vẽ được nhanh chóng, chuẩn xác và tạo sự thuận tiện cho kỹ sư trong quá trình thi công.
Ngoài lệnh chia đoạn thẳng, lúc thiết kế bản vẽ trên Autocad bạn cần nắm những thao tác kỹ thuật khác như: cách sử dụng những lệnh vẽ, thao tác cơ bản đối với những hiệu chỉnh và hiệu ứng, cách quản lý những Layer trong Cad…mà bạn hoàn toàn sở hữu thể tham khảo thêm tại khóa học Autocad Cơ Bản Và Nâng Cao tại copphaviet.com.
Về khóa học “Autocad Cơ Bản Và Nâng Cao” tại copphaviet.com
Khóa học “Autocad Cơ Bản Và Nâng Cao” tại copphaviet.com
Đây là một khóa học autocad chuyên về hướng dẫn sử dụng và ứng dụng phần mềm thiết kế bản vẽ kỹ thuật bằng Autocad do giảng viên – Chuyên gia Autocad, 3dsmax, Sketchup Cầm Hải Phương hướng dẫn. Thông qua 32 bài giảng được soạn và trình bày từ cơ bản tới tăng, khóa học Autocad này hoàn toàn sở hữu thể mang đến cho bạn những tri thức nền tảng cốt lõi nhất, những phương pháp khai thác và sử dụng phần mềm một cách hiệu quả, nhanh chóng và chuẩn xác nhất, kể cả lúc bạn mới lần đầu xúc tiếp với phần mềm Autocad.
Chinh phục Autocad ngay tại Unica thôi!
Xem yếu tố toàn bộ khóa học ngay tại đây
Autocad cơ bản và tăng
Chúc người mua thành công.
Tags: Autocad